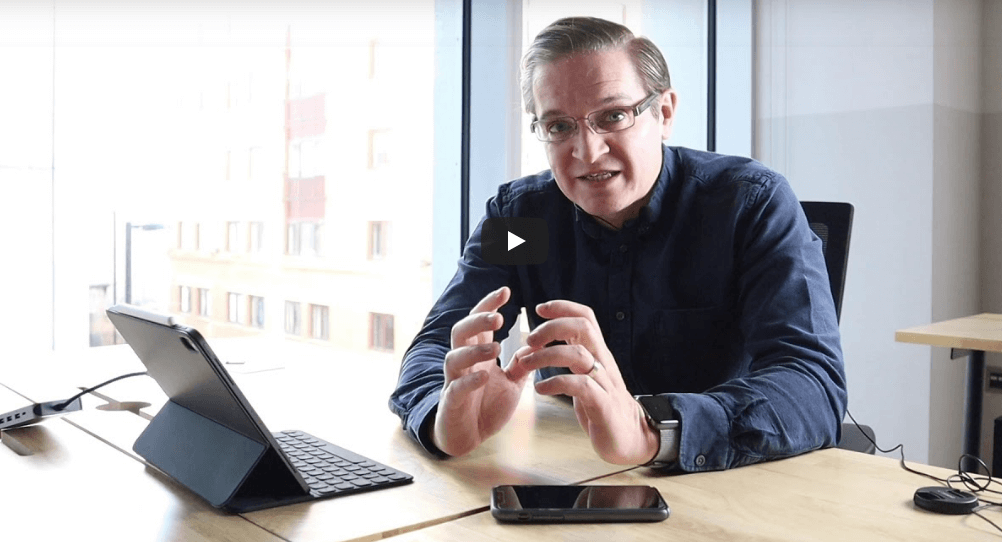
Transcript:
“Morning folks, from a bright and sunny morning in Manchester. Almost every week, I meet people that say to me, “We’re already using Office 365.” Well, what I find is that I can usually respond with, “Well, are you actually using Office 365?” And 9 out of 10 times, these people will tell me that they’re using these applications, but they don’t know anything about all of these applications.
So over the next few weeks, the next few videos, I’m gonna go through some of the fantastic tools, utilities, and applications in Office 365 and show you how you can make your business more productive using these tools.
So today’s Office 365 video, we’re gonna look at Microsoft To Do. It’s recently been refurbished in the Office 365 suite and it’s a really good tool for productivity. And what Microsoft To Do does…it brings in to do tasks from lots of different places, so emails, things that you flag in Microsoft Outlook, reminders that you set in Microsoft Outlook, tasks that people assign to you or you assign for yourself in Microsoft Planner and even notifications and reminders that you set in the Amazon Alexa/Cortana integration.
So you can say, “Alexa, tell Cortana to remind me to go to see Dave on Thursday.” And that will drop into the Microsoft To Do app. It’s a fantastic new revitalized version of Microsoft To Do, bringing everything into one place. So I’m gonna show you somehow it works and show you some cool features.
So this is how you see Microsoft To Do when you’re logged in a web browser. There is a really good Windows and Android app as well. So it works on an iPad and all the tablets and that is actually a prettier experience than it is in a web browser. But when you come in, you start off with these tasks. These are my current tasks to-do list. Obviously mine are emptied out for the time being. I can simply add tasks here, Ring Supplier. And I can build my tasks into that.
And when you click on them, you can do various things. You can click Add to My Day. And now My Day is literally a list of things that you feel you need to get done in a day. And if you don’t get them done in that day, they’ll roll over to My Day for tomorrow. So when you go into the iPhone or the Android app, for example, it presents the My Day window first and you can see at a glance for things that you want to achieve in the day.
I can mark tasks as important by checking that star there and they’ll drop into my Important list. Down the left-hand side, I’ve got the location where the task came from. So this home is the task that I’ve created myself. Flagged Email is stuff that’s come through from Microsoft Outlook, where I checked the little flag next to the email. Assigned to Me are tasks that are coming through from Microsoft Planner and Microsoft are adding more locations, bringing in more options for where you can get tasks delivered to Microsoft To Do.
So I can do all the various things with these tasks. I can click Repeat, which will mean that when I check the task as complete, it will go back and come back another time. And I can tell it to repeat weekly, monthly, yearly, or on a custom date. I can add a due date, which is, say tomorrow, for example, and I can ask To Do, to remind me about this task later today, in which case I’ll get a popup on my mobile device, which is obviously…that’s really visual and in your face.
So that’s essentially it. Looks fairly simple, but the fact that it’s bringing in all of the tasks from different applications and places means that you’ve got all the things that you need to do in a single place. So I definitely recommend you getting hold of Office 365, my To Do and it is free in Office 365, just another one of the free products and it’s really useful.”


